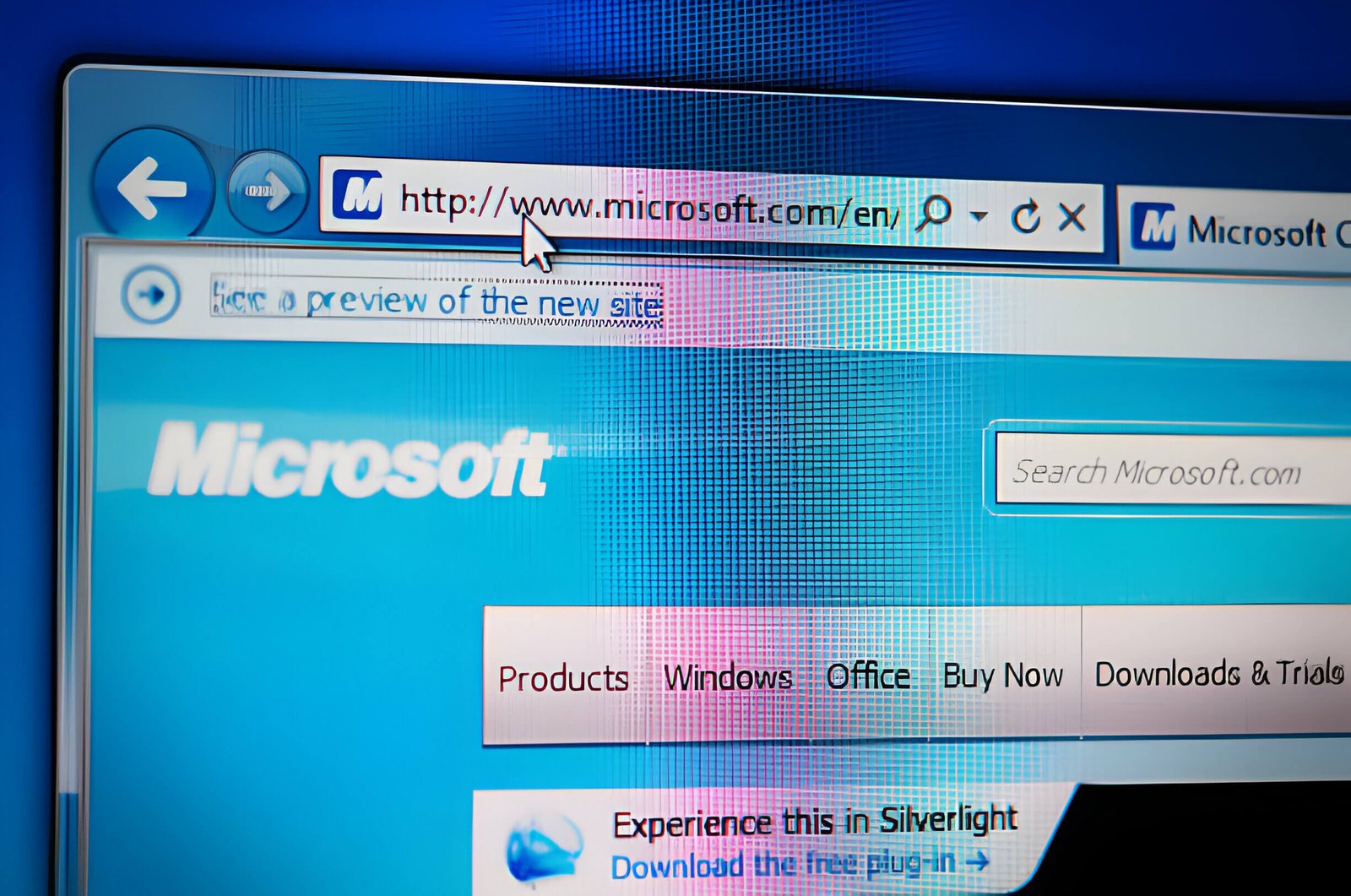The Windows Update Assistant is a free tool provided by Microsoft that helps users install the latest version of Windows on their computers. It serves as an alternative method to the standard Windows Update process, offering a more streamlined and reliable way to update your operating system.
The primary purpose of the Windows Update Assistant is to simplify the process of upgrading to the latest version of Windows. Whether you’re upgrading from an older version of Windows or seeking to install the latest feature updates, this tool can guide you through the process seamlessly.
Unlike the traditional Windows Update process, which can sometimes be prone to errors or compatibility issues, the Windows Update Assistant is a standalone tool that downloads and installs the latest updates directly from Microsoft’s servers. This ensures a more reliable and consistent update experience, reducing the chances of encountering errors or failed installations.
One of the key benefits of using the Windows Update Assistant is its user-friendly interface. The tool provides clear instructions and progress updates throughout the update process, making it accessible even for users with limited technical knowledge. Additionally, the Update Assistant can be particularly useful when the standard Windows Update process encounters issues or fails to detect available updates.
By using the Windows Update Assistant, users can ensure that their systems are running the latest version of Windows, which often includes important security patches, performance improvements, and new features. This not only enhances the overall user experience but also helps to keep their systems secure and up-to-date with the latest software advancements.
How to Download and Install the Update Assistant
Downloading the Windows Update Assistant is a straightforward process, but there are a few requirements to ensure compatibility. First, make sure your system meets the minimum specifications:
- Operating System: Windows 7 SP1, Windows 8.1, or Windows 10
- Architecture: 32-bit or 64-bit
- RAM: At least 2 GB
- Disk Space: At least 4 GB of free space
Once you’ve confirmed your system meets the requirements, follow these steps to download and install the Update Assistant:
- Visit the official Microsoft Update Catalog website: https://www.catalog.update.microsoft.com
- In the search bar, enter “Windows 10 Update Assistant” or “Windows 11 Update Assistant,” depending on the version you want to install.
- Click on the appropriate result, usually the first one.
- On the next page, click the “Download” button to start the download process.
- Once the download is complete, locate the installer file (typically named “Windows10UpdateAssistant.exe” or “Windows11UpdateAssistant.exe”) and double-click to run it.
- If prompted by User Account Control (UAC), click “Yes” to allow the installer to make changes to your device.
- On the Setup screen, review the terms and conditions, then click “Install” to begin the installation process.
- The installer will download the necessary files and complete the installation. This may take several minutes, depending on your internet connection speed.
- When the installation is complete, click “Close” to exit the installer.
You have now successfully downloaded and installed the Windows Update Assistant on your system. In the next section, we’ll cover how to use the tool to update your Windows operating system.
How To Update Drivers On Windows 11 Terminal
The Windows Update Assistant is a straightforward tool to use. Once you’ve downloaded and installed it, simply launch the application. You’ll be greeted with a clean interface that guides you through the update process.
- Run the Update Assistant: Double-click the Update Assistant icon on your desktop or locate it in your Start menu. The tool will launch and begin checking for available updates.
- Review Updates: The Update Assistant will display the latest version of Windows available for your system. Review the information provided to ensure you want to proceed with the update.
- Start the Update: Click the “Update Now” button to begin the update process. The Update Assistant will download the necessary files and prepare your system for the update.
- Monitor Progress: A progress bar will show you the status of the download and installation. Depending on your internet connection speed and system specifications, this process may take some time. It’s essential not to interrupt the update or shut down your computer during this stage.
- Finalize the Update: Once the installation is complete, the Update Assistant will prompt you to restart your computer. Save any open work and click “Restart Now” to finalize the update process.
- Enjoy the Latest Windows Version: After your computer restarts, you’ll be running the latest version of Windows. The Update Assistant will provide a confirmation message, and you can start exploring the new features and improvements.
During the update process, your screen may go blank or flicker as the installation progresses. This is normal behavior, and you should avoid interacting with your computer until the update is complete. Additionally, your computer may restart multiple times during the update process, so be prepared for potential disruptions.
Troubleshooting Common Issues
One of the most common issues users face with the Windows Update Assistant is error codes that prevent the update from completing successfully. Here are some of the most frequently encountered error codes and their solutions:
Error 0x80073712
This error typically occurs due to a corrupted download or insufficient disk space. To resolve it, try the following steps:
- Free up disk space by deleting temporary files, emptying the Recycle Bin, and uninstalling unnecessary programs.
- Run the Disk Cleanup utility to remove unwanted files and system files.
- If the issue persists, use the Disk Defragmenter tool to optimize your hard drive.
Error 0x800f0923
This error can be caused by a conflict with third-party antivirus or security software. Temporarily disable your antivirus program and try running the Update Assistant again. If the update is successful, add an exception for the Update Assistant in your antivirus settings.
Error 0x80070057
This error often indicates a corrupted system file or registry key. To fix it, follow these steps:
- Run the System File Checker (SFC) scan to repair corrupted system files.
- Use the Deployment Image Servicing and Management (DISM) tool to repair the Windows image.
- If the issue persists, try performing a clean boot to identify and disable any conflicting third-party software or services.
In some cases, the Windows Update Assistant may fail to install updates without displaying an error code. If this happens, try the following troubleshooting steps:
- Restart your computer and try running the Update Assistant again.
- Run the Windows Update Troubleshooter to identify and fix any update-related issues.
- Manually download and install the latest cumulative update from the Microsoft Update Catalog.
Another common issue is when the Update Assistant user interface (UI) disappears or becomes unresponsive during the update process. If this occurs, avoid forcibly closing the program, as it may cause further complications. Instead, follow these steps:
- Press Ctrl + Shift + Esc to open the Task Manager.
- Locate the “Windows Update Assistant” process and end the task.
- Relaunch the Update Assistant and try the update again.
If the UI issue persists, you may need to restart your computer and run the Update Assistant in a clean boot environment to eliminate any potential software conflicts.
Advanced Tips and Tricks
For advanced users and IT professionals who require more control and flexibility when using the Windows Update Assistant, there are several command-line switches and advanced options available.
Command Line Switches
The Windows Update Assistant can be launched with various command-line switches to modify its behavior. Here are some of the most useful switches:
- /norestart: This switch prevents the Update Assistant from automatically restarting the system after installing updates.
- /quietinstall: This switch enables silent installation, allowing the Update Assistant to run without displaying any user interface.
- /skipeulacceptance: This switch bypasses the End User License Agreement (EULA) acceptance prompt.
- /log:path\to\log.txt: This switch specifies the location and name of the log file for troubleshooting purposes.
Suppressing Automatic Reboots
While the Windows Update Assistant usually prompts users to restart their systems after installing updates, there may be instances where automatic reboots are undesirable. By using the /norestart switch, users can prevent the tool from automatically restarting the system, allowing them to schedule reboots at a more convenient time.
Using the Assistant for Multiple Systems
The Windows Update Assistant can be a valuable tool for IT professionals managing multiple systems within an organization. By leveraging command-line switches like /quietinstall and /skipeulacceptance, the tool can be deployed silently across multiple machines, streamlining the update process and minimizing user interruption.
Additionally, IT professionals can create scripts or batch files to automate the deployment and execution of the Windows Update Assistant, further enhancing efficiency and ensuring consistent updates across the entire network.
Benefits of Using the Update Assistant
Using the Windows Update Assistant offers several key advantages over manual updates or relying solely on the built-in Windows Update feature. Here are some compelling reasons to leverage this powerful tool:
Ensuring System Security and Performance
One of the primary benefits of keeping your Windows operating system up-to-date is enhanced security. Microsoft regularly releases security patches and updates to address newly discovered vulnerabilities and protect against emerging cyber threats. By installing these updates promptly, you can fortify your system against malware, hacking attempts, and other malicious activities, minimizing the risk of data breaches or system compromises.
Additionally, updates often include performance optimizations, bug fixes, and new features that can improve the overall user experience and efficiency of your system. Outdated software can lead to sluggish performance, compatibility issues, and potential crashes or freezes, which can hinder productivity and cause frustration.
Ease of Use Compared to Manual Updates
While it’s possible to manually download and install Windows updates, the process can be time-consuming, complicated, and error-prone, especially for less tech-savvy users. The Windows Update Assistant streamlines this process by automating the download and installation of updates, ensuring that you always have the latest versions without the hassle of manually searching for and applying each update individually.
The Update Assistant’s user-friendly interface guides you through the update process step-by-step, minimizing the chances of mistakes or missed updates. This simplicity not only saves time but also reduces the potential for errors that could lead to system instability or other issues.
User Testimonials and Experiences
Numerous users have shared their positive experiences with the Windows Update Assistant, praising its efficiency and reliability. Here are a few testimonials that highlight the tool’s benefits:
“The Windows Update Assistant is a lifesaver! I used to dread the process of updating my Windows system, but this tool makes it so simple. It’s like having a personal update assistant that takes care of everything for me.” – Sarah, IT Professional
“I was skeptical about using a separate tool for updates, but the Windows Update Assistant has completely changed my mind. It’s incredibly user-friendly, and I no longer have to worry about missing critical security patches or performance updates.” – Michael, Home User
“As an IT administrator managing hundreds of systems, the Windows Update Assistant has been a game-changer. It allows me to quickly and easily update all our machines, ensuring consistent security and performance across our entire network.” – Emily, IT Administrator
These testimonials demonstrate the widespread appreciation for the Windows Update Assistant among users from various backgrounds and experience levels, highlighting its effectiveness in simplifying the update process and providing peace of mind.
Conclusion
The Windows Update Assistant is an invaluable tool for ensuring your system is running the latest version of Windows with minimal hassle. Whether you’re a casual user or an IT professional managing multiple machines, its ease of use, reliability, and ability to troubleshoot common update issues make it a must-have for anyone looking to keep their system secure and optimized. By automating the update process, addressing potential compatibility issues, and providing an intuitive interface, the Windows Update Assistant saves time, reduces errors, and ensures that your system stays up-to-date with Microsoft’s latest features and security improvements.