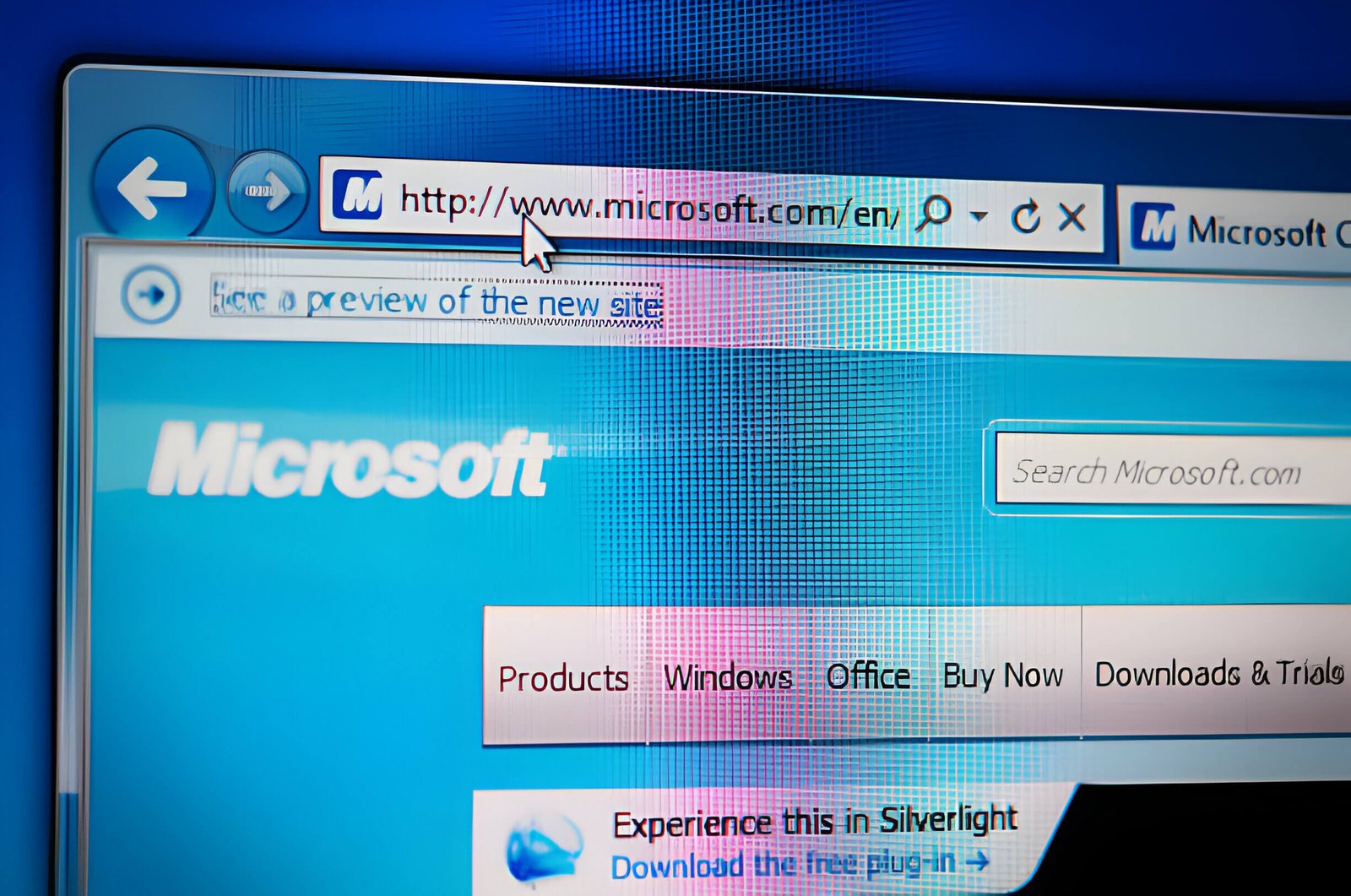Windows 11 is designed to automatically install updates to ensure your system remains secure and up-to-date with the latest features and bug fixes. However, there may be situations where you want to temporarily stop or disable these updates. Some reasons for doing so include limited data plans, concerns about system stability after an update, or personal preference for manually controlling when updates are installed.
While updates are crucial for maintaining system security and performance, users should have the ability to control when and how updates are installed on their devices. This guide will explore various methods to stop Windows 11 updates, allowing you to strike the right balance between keeping your system secure and maintaining control over your computing experience.
How To Stop Windows 11 Update
There are several reasons why a Windows 11 user might want to stop or disable automatic updates:
Limited Data Plans
Windows updates can be quite large, often ranging from a few hundred megabytes to several gigabytes. For users with limited or metered internet connections, these updates can quickly consume a significant portion of their monthly data allowance, leading to unexpected overage charges or slower internet speeds. By stopping automatic updates, users can choose when to download and install them, ensuring they don’t inadvertently go over their data cap.
System Stability Concerns
While updates are designed to improve security and fix bugs, they can sometimes introduce new issues or conflicts with existing software or hardware configurations. This is especially true for major feature updates, which can significantly change the underlying system. By disabling automatic updates, users can wait for any potential problems to be identified and resolved before manually installing the updates, minimizing the risk of system instability or compatibility issues.
Personal Preference for Manual Updates
Some users simply prefer to have full control over when updates are installed, rather than having them automatically downloaded and installed in the background. This could be due to a desire to schedule updates at a convenient time, or a preference for manually reviewing and approving each update before installation. Stopping automatic updates allows these users to maintain complete control over the update process.
Method 1: Using Windows Services
Disabling the Windows Update service is a straightforward way to stop automatic updates on your Windows 11 system. This method is suitable for all editions of Windows 11, including Home, Pro, Enterprise, and Education. Here’s a step-by-step guide:
- Open the Services Application
- Press the Windows key + R to open the Run dialog box.
- Type “services.msc” and press Enter to open the Services application.
- Find the Windows Update Service
- In the Services window, scroll down and locate the “Windows Update” service.
- Right-click on the service and select “Properties.”
- Stop and Disable the Service
- In the Properties window, under the “General” tab, click the “Stop” button to stop the service.
- Next, change the “Startup type” to “Disabled” from the dropdown menu.
- Click “Apply” and then “OK” to save the changes.
- Restart Your Computer
- After making the changes, restart your computer for the changes to take effect.
Once your computer restarts, the Windows Update service will be disabled, and your system will no longer receive or install automatic updates.
Pros:
- Simple and straightforward process
- Works on all editions of Windows 11
- Completely stops automatic updates
Cons:
- You will not receive any updates, including important security patches
- Manual intervention is required to re-enable the service when you want updates
- Not recommended for long-term use due to potential security risks
By following these steps, you can effectively stop Windows 11 from installing any updates until you manually re-enable the service. However, it’s important to remember that disabling updates can leave your system vulnerable to security threats, so it’s generally recommended to keep your system up-to-date with the latest patches and updates.
Method 2: Using Group Policy Editor
The Group Policy Editor is a powerful tool in Windows that allows you to configure various settings and policies. To disable Windows 11 updates using this method, follow these steps:
- Press the Windows key + R to open the Run dialog box.
- Type gpedit.msc and press Enter to launch the Group Policy Editor.
- In the Group Policy Editor window, navigate to Computer Configuration > Administrative Templates > Windows Components > Windows Update.
- On the right side, double-click the “Configure Automatic Updates” policy.
- In the policy window, select “Disabled” and click “Apply” and then “OK”.
This method effectively disables automatic updates on your Windows 11 system. However, it’s important to note that the Group Policy Editor is only available in Windows 11 Pro, Enterprise, and Education editions. If you’re using the Home edition, you’ll need to explore alternative methods.
Pros:
- Provides granular control over update settings
- Easy to revert changes if needed
- Centralized management for organizations
Cons:
- Not available in Windows 11 Home edition
- Requires administrative privileges
- May conflict with other Group Policy settings
By following these steps, you can take control of Windows 11 updates and decide when to install them manually. However, it’s essential to keep in mind that disabling updates can leave your system vulnerable to security threats, so it’s recommended to install updates regularly, even if manually.
Method 3: Using Registry Editor
The Registry Editor is a powerful tool that allows you to make advanced changes to the Windows operating system. While it’s a more technical approach, it provides a way to disable Windows 11 updates by modifying specific registry keys. Here’s a step-by-step guide:
- Open the Registry Editor: Press the Windows key + R to open the Run dialog box, type regedit, and hit Enter.
Navigate to the Appropriate Key: In the Registry Editor, navigate to the following key:
HKEY_LOCAL_MACHINE\SOFTWARE\Policies\Microsoft\Windows\WindowsUpdate
- If the WindowsUpdate key doesn’t exist, you’ll need to create it by right-clicking on the Windows key, selecting New > Key, and naming it WindowsUpdate.
- Create a New DWORD Value: Right-click on the WindowsUpdate key, select New > DWORD (32-bit) Value, and name it DoNotConnectToWindowsUpdateInternetLocations.
- Set the Value Data: Double-click on the newly created DoNotConnectToWindowsUpdateInternetLocations value, and set the Value data to 1. Click OK to save the changes.
- Create Another DWORD Value: Repeat step 3, but this time, name the new DWORD value DoNotConnectToWindowsUpdateInternetLocationsForWebServices.
- Set the Value Data: Double-click on the DoNotConnectToWindowsUpdateInternetLocationsForWebServices value, set the Value data to 1, and click OK.
- Exit the Registry Editor: Close the Registry Editor.
After following these steps, Windows 11 will no longer check for updates or download them automatically.
Pros:
- Provides a direct way to disable updates without relying on third-party tools.
- Changes take effect immediately without the need to restart your system.
Cons:
- Modifying the registry can be risky if not done correctly, as it can lead to system instability or other issues.
- This method requires a higher level of technical knowledge and familiarity with the Registry Editor.
- You’ll need to manually re-enable updates when you want to install them.
Method 4: Using Third-Party Tools
Using third-party tools is another effective way to stop Windows 11 updates. These tools are designed specifically to disable or block automatic updates, giving you complete control over when and how your system receives updates.
One of the most popular third-party tools for this purpose is Windows Update Blocker. This lightweight application allows you to easily disable or enable Windows Update services with just a few clicks. It also provides options to block specific updates or drivers, ensuring that only the updates you want are installed.
To use Windows Update Blocker, follow these steps:
- Download and install the latest version of Windows Update Blocker from the official website.
- Launch the application and navigate to the “Windows Update” tab.
- Click the “Disable Windows Update” button to stop the Windows Update service.
- If prompted, confirm the action by clicking “Yes” or “OK.”
That’s it! Windows Update Blocker will now prevent your system from receiving any updates automatically. When you’re ready to install updates again, simply open the application and click the “Enable Windows Update” button.
Using third-party tools like Windows Update Blocker has several advantages:
Pros:
- Simple and user-friendly interface, making it easy for non-technical users to control updates.
- Offers granular control over which updates and drivers are installed.
- Allows you to quickly enable or disable updates with a single click.
- Provides additional features like automatic backup and restore options.
However, there are also some potential drawbacks to consider:
Cons:
- Relying on third-party software, which may not be as reliable or secure as built-in Windows features.
- May require periodic updates or purchases to continue working with new Windows versions.
- Could potentially cause conflicts or issues with other software or system components.
- May not be as comprehensive or customizable as built-in methods like Group Policy Editor or Registry Editor.
Overall, using third-party tools like Windows Update Blocker can be a convenient and straightforward way to stop Windows 11 updates, especially for users who prefer a simple and user-friendly solution. However, it’s essential to exercise caution and only use reputable tools from trusted sources to avoid potential security risks or system instability.
Method 5: Pausing Updates Temporarily
If you don’t want to permanently disable Windows 11 updates but need a temporary break, Microsoft provides an option to pause updates for up to 5 weeks. This method is useful if you’re working on a critical project or have limited data and want to avoid large downloads for a short period.
Step-by-Step Guide
- Open the Start menu and click on the “Settings” icon.
- In the Settings window, click on “Windows Update” located on the left pane.
- On the right side, click the “Pause updates” button under the “Pause updates” section.
- In the pop-up window, select a date from the dropdown menu to specify when you want updates to resume. You can pause updates for up to 5 weeks.
- Click the “Pause” button to confirm your selection.
Pros and Cons
Pros:
- Allows you to temporarily stop updates without disabling them permanently.
- Convenient for situations where you need a short break from updates.
- Easy to configure through the Settings app.
Cons:
- Limited to a maximum of 5 weeks, after which updates will resume automatically.
- Doesn’t provide a permanent solution for those who want to disable updates indefinitely.
- You’ll need to remember to pause updates again after the selected date if you still require a break.
This method is a good middle ground for those who don’t want to completely disable updates but need a temporary reprieve from automatic downloads and installations.
Conclusion
Stopping Windows 11 updates can be a necessary step for various reasons, whether it’s to conserve data, maintain system stability, or simply exercise personal preference. Throughout this guide, we’ve explored five different methods to achieve this goal, each with its own set of pros and cons.
If you’re looking for a straightforward and user-friendly approach, using the Windows Services method or pausing updates temporarily might be the best options. These methods require minimal technical knowledge and can be easily reversed when you’re ready to update again.
For more advanced users or those with specific requirements, the Group Policy Editor and Registry Editor methods offer greater control and customization. However, it’s crucial to exercise caution when modifying system settings, as mistakes can potentially cause issues.
Lastly, third-party tools like Windows Update Blocker provide a convenient all-in-one solution, but it’s essential to ensure you’re using reputable and up-to-date software from trusted sources.
Ultimately, the best approach depends on your individual needs, technical expertise, and the level of control you desire over the update process. Whether you’re a casual user or an IT professional, this guide has provided you with the necessary tools to take charge of your Windows 11 updates.
FAQs
Q: Is it safe to stop Windows 11 updates permanently?
While stopping updates can provide more control, it’s generally not recommended to disable them permanently. Windows updates often include important security patches and bug fixes that help keep your system secure and running smoothly.
Q: How long can I pause Windows 11 updates?
Microsoft allows you to pause updates for up to 5 weeks at a time. After that period, you’ll need to install any pending updates or pause them again.
Q: Will stopping updates affect my Windows 11 license or cause any legal issues?
No, stopping or pausing updates does not violate any licensing agreements or terms of use. Microsoft provides these options for users who need more control over when updates are installed.
Q: Can I selectively choose which updates to install on Windows 11?
Unfortunately, Windows 11 does not offer a built-in option to selectively install or block specific updates. You can only choose to install all available updates or pause them temporarily.
Q: Will disabling updates impact my computer’s performance or cause any compatibility issues?
It’s possible that skipping updates for an extended period could lead to performance issues or compatibility problems with certain software or hardware. It’s generally recommended to install updates regularly to ensure optimal system performance and compatibility.