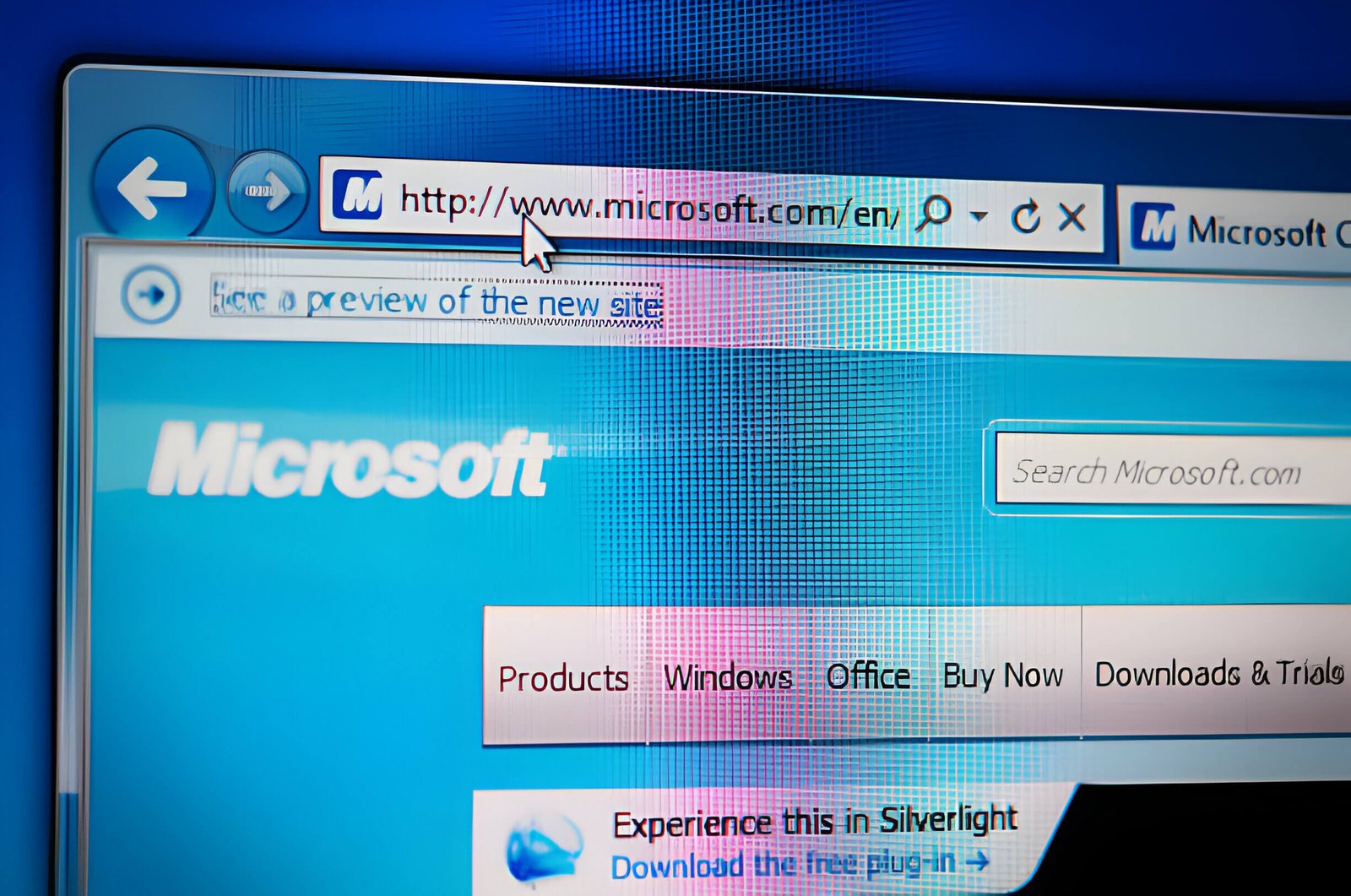Windows 11 LTSC (Long-Term Servicing Channel) is a specialized edition of the Windows 11 operating system designed for enterprises and organizations with strict security and compliance requirements. Unlike the regular Windows 11 release, LTSC is a long-term supported version that receives only security updates and critical bug fixes, ensuring a stable and consistent environment for mission-critical systems.
One of the notable differences between Windows 11 LTSC and the standard edition is the absence of the Microsoft Store by default. The Microsoft Store is a digital distribution platform that allows users to browse, download, and install applications, games, and other software directly from Microsoft. Having the Microsoft Store installed can be beneficial for several reasons:
- Access to a wide range of apps and games: The Microsoft Store offers a vast selection of applications and games, ranging from productivity tools to entertainment options, all curated and verified by Microsoft for safety and compatibility.
- Seamless updates and installations: With the Microsoft Store, you can easily keep your apps up-to-date with the latest features and security patches. Updates are automatically downloaded and installed, ensuring a smooth and hassle-free experience.
- Integrated experience: The Microsoft Store integrates seamlessly with the Windows 11 operating system, providing a consistent and familiar user experience across devices and applications.
This guide will walk you through the process of installing the Microsoft Store on your Windows 11 LTSC system. By following the step-by-step instructions, you’ll be able to enjoy the benefits of having the Microsoft Store while maintaining the stability and security of the LTSC edition.
Prerequisites
To install the Microsoft Store on Windows 11 LTSC, you’ll need to ensure that your system meets the following requirements:
System Requirements
- Windows 11 LTSC (Long-Term Servicing Channel) version 21H2 or later
- At least 4GB of RAM (8GB or more recommended)
- At least 20GB of free disk space
- An active internet connection
Necessary Files and Tools
- Add-Store.cmd Script: This script is essential for installing the Microsoft Store on Windows 11 LTSC. You can download it from the official GitHub repository: https://github.com/microsoft/Microsoft-Store-for-LTSC
- 7-Zip or WinRAR: You’ll need a file extraction tool like 7-Zip or WinRAR to extract the downloaded files.
Backup Recommendations
Before proceeding with the installation, it’s highly recommended to create a full system backup or at least a backup of your important data. This precautionary step will allow you to restore your system to its previous state if anything goes wrong during the installation process.
To create a system backup, you can use the built-in Windows Backup and Restore tool or a third-party backup solution of your choice. Alternatively, you can create a system restore point, which will allow you to revert to a known good state if needed.
How To Install Microsoft Stoer Windows 11 lTSC
Step 1: Download Required Files
Installing the Microsoft Store on Windows 11 LTSC requires downloading a few essential files. The first step is to visit the official GitHub repository that contains the necessary scripts and tools. Navigate to the repository link provided, and you’ll find a folder named “Add-Store.” Inside this folder, you’ll see two files: “Add-Store.cmd” and “Add-Store.zip.”
Download both files to your local machine, ensuring they are saved in a location that’s easy to access. It’s crucial to download these files from a trusted source to avoid any potential security risks or malware infections.
Step 2: Prepare Your System
Before proceeding with the installation, it’s essential to prepare your system to ensure a smooth process. First, temporarily disable your antivirus software or add an exception for the downloaded files. Antivirus programs can sometimes interfere with the installation process, leading to errors or incomplete installations.
Next, ensure that your Windows 11 LTSC installation is up-to-date. Check for and install any available updates from the Windows Update settings. Having the latest updates can help prevent compatibility issues and ensure that the installation process runs smoothly.
It’s also recommended to create a system backup before proceeding. While the installation process is generally safe, having a backup can provide peace of mind and allow you to revert to a previous state if any issues arise.
Step 3: Extract and Run Scripts
Once you’ve downloaded the necessary files and prepared your system, it’s time to extract and run the scripts. First, locate the “Add-Store.zip” file you downloaded earlier and extract its contents to a folder on your local machine.
After extracting the files, navigate to the extracted folder and locate the “Add-Store.cmd” file. Right-click on the file and select “Run as administrator.” This step is crucial as the script requires administrative privileges to make the necessary system changes.
The script will begin running, and you may see a command prompt window open. Follow any on-screen instructions or prompts that appear during the process. Depending on your system configuration, the installation may take a few minutes to complete.
Step 4: Verify Installation
Once the script has finished running, it’s important to verify that the Microsoft Store has been installed correctly. You can do this by searching for the “Microsoft Store” app in the Start menu or by typing “Microsoft Store” in the search bar.
If the installation was successful, you should see the Microsoft Store app appear in the search results. Launch the app to ensure it opens and functions correctly. You can browse through the available apps, games, and other content to confirm that the store is working as expected.
If you encounter any issues or the Microsoft Store app is not visible, don’t worry. The next section will cover common troubleshooting steps to help you resolve any problems that may arise during the installation process.
Troubleshooting Common Issues
Despite following the installation steps carefully, you may encounter some issues or errors during the process. Here are some common problems and their potential solutions:
- Script Fails to Run: If the “Add-Store.cmd” script fails to run or encounters an error, try running it again with administrative privileges. Right-click on the script file, select “Run as administrator,” and follow the prompts.
- Microsoft Store Not Appearing: If the Microsoft Store app is not visible after the installation, try restarting your computer. Sometimes, a system restart is required for the changes to take effect fully.
- Error Messages: Pay attention to any error messages that appear during the installation process. These messages can provide valuable information about the issue and potential solutions. Search online for the specific error message or reach out to support forums for assistance.
- Repair Upgrade: In some cases, a repair upgrade may be necessary to resolve persistent issues with the Microsoft Store installation. This process involves reinstalling Windows 11 LTSC while keeping your personal files and settings intact. Before attempting a repair upgrade, ensure you have a backup of your important data.
If you continue to experience issues after trying these troubleshooting steps, consider seeking additional support from Microsoft or consulting with a professional IT technician for further assistance.
4. Troubleshooting
Common Errors and Solutions
One of the most common errors encountered during the installation process is the “0x80070002” error. This error typically occurs when there is a problem with the system’s permissions or when certain system files are corrupted. To resolve this issue, try running the Add-Store.cmd script as an administrator and ensure that your system meets the minimum requirements for installing the Microsoft Store.
Another common error is the “0x800f0922” error, which indicates a problem with the Windows Update components. To fix this, you may need to reset the Windows Update components by running the following commands in an elevated Command Prompt:
net stop wuauserv
net stop cryptSvc
net stop bits
net stop msiserver
ren C:\Windows\SoftwareDistribution SoftwareDistribution.old
ren C:\Windows\System32\catroot2 catroot2.old
net start wuauserv
net start cryptSvc
net start bits
net start msiserver
After running these commands, try installing the Microsoft Store again.
Repair Upgrade
If you encounter persistent issues with the Microsoft Store installation or if the Store is not functioning correctly, you may need to perform a repair upgrade. A repair upgrade is a process that reinstalls Windows 11 LTSC while keeping your personal files, settings, and installed applications intact.
To perform a repair upgrade, follow these steps:
- Create a bootable USB drive or DVD with the Windows 11 LTSC installation media.
- Boot your computer from the installation media.
- When prompted, select the “Repair your computer” option.
- Choose the “Troubleshoot” option.
- Select “Reset this PC” and then choose the “Keep my files” option.
- Follow the on-screen instructions to complete the repair upgrade process.
Note that a repair upgrade may take some time to complete, and you should have a backup of your important data before proceeding.
Additional Resources
If you continue to experience issues with installing the Microsoft Store on Windows 11 LTSC, you may find helpful information and solutions in the following resources:
- Microsoft Community Forums: Search for and post your specific issue on the Microsoft Community forums, where other users and Microsoft support personnel may be able to provide assistance.
- Third-Party Tutorials and Guides: Search for additional tutorials and guides from reputable sources, such as tech blogs or YouTube channels, which may offer alternative methods or solutions for your specific issue.
- Contact Microsoft Support: If all else fails, you can contact Microsoft Support for professional assistance. They may be able to provide more personalized troubleshooting or escalate your issue to a higher level of support.
Remember, patience and persistence are key when troubleshooting technical issues. With the right resources and guidance, you should be able to successfully install the Microsoft Store on your Windows 11 LTSC system.
FAQs
Q: Why do I need to install the Microsoft Store on Windows 11 LTSC?
The Microsoft Store is a digital distribution platform that allows you to browse, download, and install applications, games, and other content on your Windows 11 device. While the Long-Term Servicing Channel (LTSC) version of Windows 11 is designed for specialized systems and doesn’t include the Microsoft Store by default, many users find it beneficial to have access to the Store’s vast library of apps and resources.
Q: Is it safe to install the Microsoft Store on Windows 11 LTSC?
Yes, installing the Microsoft Store on Windows 11 LTSC is safe as long as you follow the proper steps and use trusted sources for the required files. The process involves running a script provided by Microsoft, which adds the necessary components to your system without compromising its stability or security.
Q: Will installing the Microsoft Store affect my system’s performance?
The installation process itself should not have a significant impact on your system’s performance. However, like any other application, the Microsoft Store and the apps you install from it may consume system resources based on their functionality and usage. It’s recommended to have sufficient RAM and storage space to ensure optimal performance.
Q: Can I uninstall the Microsoft Store if I no longer need it?
Yes, you can uninstall the Microsoft Store from your Windows 11 LTSC system if you no longer require it. The process involves running a script provided by Microsoft, which removes the Store and its related components from your system. However, keep in mind that any apps or games installed from the Microsoft Store will also be removed during this process.
Q: What if I encounter errors during the installation process?
If you encounter errors during the installation process, don’t panic. The guide provides troubleshooting tips and solutions for common issues. Additionally, you can refer to Microsoft’s documentation or seek assistance from online forums or support channels. In some cases, performing a repair upgrade may be necessary to resolve persistent issues.
Q: Will I need to reinstall the Microsoft Store after a Windows update?
In most cases, the Microsoft Store should remain installed and functional after a Windows update. However, if you experience any issues or notice that the Store is missing after an update, you can follow the same installation process outlined in the guide to reinstall it.
Conclusion
Recap of the Steps
In this comprehensive guide, we’ve covered the step-by-step process of installing the Microsoft Store on Windows 11 LTSC. Let’s quickly recap the main steps:
- Download the required files, including the Add-Store.cmd script and the necessary packages.
- Prepare your system by disabling antivirus software temporarily and ensuring Windows is up-to-date.
- Extract the downloaded files and run the Add-Store.cmd script as an administrator.
- Verify that the Microsoft Store has been installed correctly and troubleshoot any issues that may arise.
Tips for Maintaining the Microsoft Store on Windows 11 LTSC
Now that you have the Microsoft Store installed, it’s important to keep it running smoothly. Here are some tips to help you maintain it:
- Keep Windows 11 LTSC up-to-date by regularly installing the latest updates and patches.
- Periodically check for updates to the Microsoft Store app itself and install any available updates.
- If you encounter any issues with the Microsoft Store, try resetting or repairing it using the built-in troubleshooter.
- Regularly clear the cache and temporary files associated with the Microsoft Store to improve performance.
Encourage Sharing and Subscribing
If you found this guide helpful, please consider sharing it with others who might benefit from it. You can share it on social media platforms, forums, or with colleagues and friends who use Windows 11 LTSC.
Additionally, we encourage you to subscribe to our newsletter or follow us on social media to stay updated with the latest tech tips, tricks, and guides. We regularly share valuable information to help you get the most out of your technology.