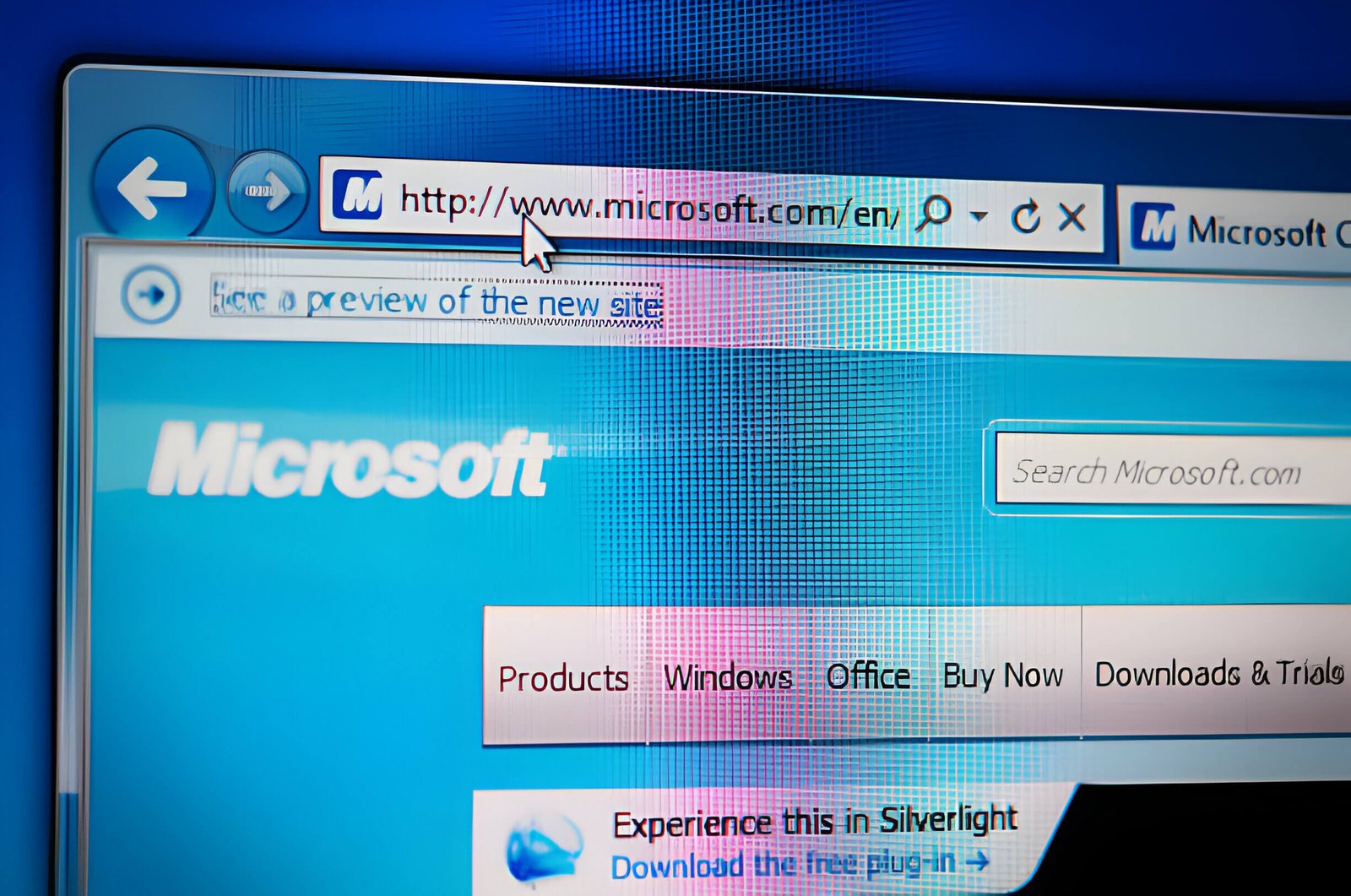VirtualBox is a powerful virtualization software that allows you to run multiple operating systems simultaneously on a single physical machine. It creates virtual environments, known as virtual machines (VMs), which emulate the hardware and software of a complete computer system. This versatile tool has numerous applications, including software testing, running legacy applications, and providing a secure, isolated environment for running untrusted software.
One of the primary uses of VirtualBox is to run Windows on a non-Windows host system, such as macOS or Linux. Running Windows on a virtual machine offers several advantages over a native installation. First, it allows you to enjoy the benefits of Windows without the need to dual-boot or replace your existing operating system. Second, it provides a sandboxed environment, protecting your host system from potential viruses, malware, or system conflicts. Third, it enables you to run multiple versions of Windows simultaneously, which is particularly useful for testing software compatibility or running applications that require different versions of the operating system.
This comprehensive guide will walk you through the entire process of installing Windows on VirtualBox, from setting up the virtualization software to configuring the virtual machine and optimizing its performance. Whether you’re a tech enthusiast, IT professional, or a general user seeking to run Windows applications on a non-Windows host, this guide will provide you with the necessary knowledge and step-by-step instructions to achieve a seamless Windows virtual machine setup.
Prerequisites
To install Windows on VirtualBox, you’ll need to ensure that your system meets the necessary requirements and have the required software ready. This section covers the prerequisites for a smooth installation process.
System Requirements
VirtualBox is a powerful virtualization software, but it still requires certain hardware resources to run efficiently. Here are the minimum system requirements for running VirtualBox:
- CPU: A modern multi-core CPU with hardware virtualization support (VT-x/AMD-V)
- RAM: At least 4GB of RAM, with 8GB or more recommended for optimal performance
- Storage: Enough free disk space to accommodate the virtual machine’s storage needs, typically at least 20GB for a basic Windows installation
It’s worth noting that these are the minimum requirements, and you may need more resources depending on your intended usage and the specific version of Windows you plan to install.
Downloading and Installing VirtualBox
VirtualBox is a free and open-source virtualization software available for multiple platforms, including Windows, macOS, and Linux. Here’s how you can download and install VirtualBox:
- Visit the official VirtualBox website at https://www.virtualbox.org and click on the “Download” button.
- Select the package suitable for your operating system and architecture (32-bit or 64-bit).
- Once the download is complete, locate the downloaded file and run the installer.
- Follow the on-screen instructions to complete the installation process.
During the installation, you may be prompted to install additional components or device drivers. It’s recommended to accept these prompts to ensure that VirtualBox functions correctly on your system.
Obtaining the Windows ISO File
To install Windows on VirtualBox, you’ll need to obtain a legitimate copy of the Windows ISO file. There are a few ways to acquire the ISO file:
- Existing Windows License: If you already have a valid Windows license, you can download the ISO file directly from Microsoft’s website. Visit the Windows download page, select your desired version of Windows, and follow the instructions to download the ISO file.
- Purchase a New License: If you don’t have an existing Windows license, you can purchase a new one from Microsoft or an authorized retailer. After purchasing, you’ll receive a product key and instructions on how to download the ISO file.
- Evaluation Copy: Microsoft also offers evaluation copies of Windows for testing and evaluation purposes. These copies are time-limited but can be useful for learning or trying out Windows before making a purchase.
Once you have the Windows ISO file, you’re ready to proceed with the installation process on VirtualBox.
Best Way To Install Windows On Virtualbox – Step-by-Step Guide
- Setting Up VirtualBox
In this section, we’ll go through the process of creating a new virtual machine in VirtualBox and configuring its basic settings. Launch VirtualBox and click on the “New” button to start the virtual machine creation wizard. Here, you’ll need to provide a name for your virtual machine and select the operating system you want to install (in this case, Windows).
Next, allocate the amount of RAM you want to dedicate to the virtual machine. It’s generally recommended to allocate at least 4GB of RAM, but you can adjust this based on your system’s available resources and your intended usage. After setting the RAM, you’ll need to create a virtual hard disk for your Windows installation. You can choose between different storage types (e.g., VDI, VMDK) and configure the disk size according to your needs.
- Allocating Resources
Once you’ve created the virtual machine, it’s time to allocate resources such as CPU cores and storage. In the VirtualBox settings for your virtual machine, navigate to the “System” section and adjust the number of CPU cores you want to assign. Generally, allocating at least two cores is recommended for optimal performance.
Next, move to the “Storage” section and configure your virtual hard disk. You can choose to create a new virtual hard disk or use an existing one. If creating a new disk, select the storage type (e.g., VDI, VMDK), file location, and disk size based on your requirements.
- Configuring Virtual Machine Settings
Before proceeding with the Windows installation, there are a few important settings to configure in VirtualBox. First, enable hardware virtualization features like VT-x (for Intel processors) or AMD-V (for AMD processors) and nested paging. These features are essential for optimal performance and ensuring that your virtual machine can take full advantage of your hardware’s virtualization capabilities.
Next, navigate to the “Display” settings and configure the video memory allocation and other display-related options based on your needs. If you plan to run graphics-intensive applications within your virtual machine, you may want to increase the video memory allocation.
Finally, configure the network settings for your virtual machine. VirtualBox offers several networking modes, including NAT (Network Address Translation), Bridged Adapter, and Host-only Adapter. Choose the mode that best suits your requirements, such as accessing the virtual machine from other devices on your network or sharing files between the host and guest operating systems.
- Installing Windows
With the virtual machine set up and configured, it’s time to install Windows. Start your virtual machine and mount the Windows ISO file you downloaded earlier. This process may vary slightly depending on your version of VirtualBox, but typically involves selecting the mounted ISO file as the boot device.
Once the Windows installation process begins, follow the on-screen prompts to complete the installation. This may include selecting your preferred language, accepting the license terms, and configuring basic settings like the time zone and keyboard layout.
After the installation is complete, you’ll be prompted to set up your Windows user account and perform any additional customizations or updates. Once you’ve completed the initial setup, your Windows virtual machine will be ready for use.
Post-Installation Configuration
After successfully installing Windows on your VirtualBox virtual machine, there are several post-installation configurations you should perform to enhance the user experience and functionality.
Installing VirtualBox Guest Additions
VirtualBox Guest Additions is a suite of drivers and system applications that optimize the virtual machine’s performance and enable additional features. Here’s how to install it:
- Start your Windows virtual machine.
- From the VirtualBox menu, select “Devices” > “Insert Guest Additions CD Image.”
- In the virtual machine window, navigate to the CD drive and run the installer.
- Follow the on-screen instructions to complete the installation.
- Restart the virtual machine for the changes to take effect.
With Guest Additions installed, you’ll enjoy improved video support, seamless window resizing, shared clipboard, and better mouse integration between the host and guest operating systems.
Configuring Shared Folders
Shared folders allow you to easily transfer files between your host machine and the virtual machine. Here’s how to set it up:
- With the virtual machine running, go to the VirtualBox menu and select “Devices” > “Shared Folders” > “Shared Folders Settings.”
- Click the “+” icon to add a new shared folder.
- Browse and select the folder on your host machine that you want to share.
- Optionally, you can configure auto-mount and make the shared folder permanent.
- Click “OK” to save the settings.
- In your Windows virtual machine, navigate to the specified path (e.g., \\VBOXSVR\SharedFolder) to access the shared folder.
Setting Up USB and Other Peripheral Devices
VirtualBox allows you to connect USB devices and other peripherals to your virtual machine, making it easier to work with external hardware. Here’s how to set it up:
- With the virtual machine running, go to the VirtualBox menu and select “Devices” > “USB.”
- Select the USB device you want to connect from the list.
- The device should now be accessible within your Windows virtual machine.
To connect other peripherals, such as printers or scanners, follow the manufacturer’s instructions for installing drivers and configuring the device within your Windows virtual machine.
By configuring these post-installation settings, you’ll be able to take full advantage of the features offered by VirtualBox, enhancing your virtual machine experience and productivity.
Troubleshooting Common Issues
Installing Windows on VirtualBox can sometimes encounter various issues, ranging from installation errors to performance and connectivity problems. In this section, we’ll address some of the most common problems and provide solutions to help you resolve them.
Resolving Installation Errors
One of the most frustrating issues during the installation process is encountering errors that prevent the successful completion of the Windows setup. These errors can be caused by various factors, such as incompatible hardware, corrupted ISO files, or incorrect settings. Here are some troubleshooting steps to help you resolve installation errors:
- Check System Requirements: Ensure that your host machine meets the minimum system requirements for running VirtualBox and the desired Windows version. Insufficient RAM, CPU, or storage resources can lead to installation failures.
- Verify ISO File Integrity: Download the Windows ISO file from a trusted source and verify its integrity. Corrupted or incomplete ISO files can cause installation errors.
- Enable Virtualization Support: Many installation errors are related to virtualization not being enabled in the BIOS or UEFI settings. Ensure that VT-x (Intel) or AMD-V (AMD) virtualization technology is enabled in your system’s BIOS or UEFI settings.
- Adjust Virtual Machine Settings: Review and adjust your virtual machine settings, such as allocated RAM, CPU cores, and storage. Insufficient resources or incorrect settings can cause installation issues.
- Check for Updates: Keep VirtualBox and any related software up to date. Outdated versions may have compatibility issues or known bugs that can cause installation problems.
Fixing Performance Issues
While VirtualBox is designed to provide a seamless virtualization experience, you may encounter performance issues, such as sluggishness, lagging, or freezing. These issues can be caused by various factors, including resource allocation, hardware acceleration, and guest additions. Here are some steps to improve performance:
- Allocate Appropriate Resources: Ensure that you’ve allocated sufficient RAM and CPU resources to your virtual machine. Increasing these resources can significantly improve performance, but be mindful of your host machine’s capabilities.
- Enable Hardware Virtualization: Hardware virtualization extensions, such as Intel VT-x or AMD-V, can greatly improve the performance of your virtual machine. Enable these features in your BIOS or UEFI settings.
- Install VirtualBox Guest Additions: VirtualBox Guest Additions are designed to optimize the integration between the host and guest operating systems, providing better performance, graphics support, and additional features.
- Adjust Video Memory: If you’re experiencing graphics-related performance issues, try increasing the video memory allocation for your virtual machine.
- Enable 3D Acceleration: For applications or tasks that require 3D rendering, enable 3D acceleration in your virtual machine settings.
Addressing Network Connectivity Problems
Network connectivity issues can arise when setting up a virtual machine, preventing you from accessing the internet or network resources from within the guest operating system. Here are some steps to troubleshoot network connectivity problems:
- Check Network Adapter Settings: Ensure that the network adapter in your virtual machine is properly configured and enabled. Review the settings and ensure that the correct network mode (e.g., NAT, Bridged, or Host-only) is selected based on your requirements.
- Update Network Drivers: If you’re experiencing connectivity issues after installing VirtualBox Guest Additions, try updating the network drivers within the guest operating system.
- Disable Firewalls Temporarily: Firewalls on both the host and guest operating systems can sometimes interfere with network connectivity. Try temporarily disabling the firewalls to see if the issue is resolved.
- Check for Conflicting Applications: Some applications or services running on the host machine may conflict with VirtualBox’s network settings. Identify and disable or uninstall any conflicting software.
- Reset Network Settings: If all else fails, try resetting the network settings in both the host and guest operating systems to their default configurations.
By following these troubleshooting steps, you should be able to resolve most common issues related to installation errors, performance problems, and network connectivity within your VirtualBox environment.
Best Practices
Regularly updating VirtualBox and Guest Additions is crucial to ensure optimal performance, security, and compatibility with the latest operating systems and software. VirtualBox releases frequent updates that address bugs, add new features, and improve overall stability. Keeping your VirtualBox installation up-to-date can prevent potential issues and ensure a smooth virtual machine experience.
Similarly, Guest Additions are essential components that enable seamless integration between the host operating system and the virtual machine. These additions provide features like shared folders, clipboard sharing, and improved graphics support. Updating Guest Additions regularly can enhance the overall user experience and prevent compatibility issues.
Backing up your virtual machine is a critical step to protect your data and configurations. Virtual machines can be prone to corruption, hardware failures, or software issues, which could lead to data loss. Regularly creating backups of your virtual machine ensures that you can quickly restore it to a working state in case of any problems. VirtualBox offers built-in tools for creating snapshots and exporting virtual machines, making the backup process straightforward.
Optimizing performance settings is essential to ensure a smooth and responsive virtual machine experience, especially when running resource-intensive applications or multiple virtual machines simultaneously. VirtualBox offers various settings and configurations that can be adjusted to optimize performance, such as allocating more RAM, adjusting CPU core allocation, enabling hardware virtualization extensions, and configuring storage options. Additionally, monitoring resource usage and making adjustments based on your specific workload can significantly improve performance.
Conclusion
With this comprehensive guide, you now have a solid understanding of how to install Windows on VirtualBox efficiently. By following the step-by-step instructions, configuring the necessary settings, and addressing common issues, you can create a seamless virtual environment for running Windows alongside your main operating system.
While this guide covers the essential aspects of setting up a Windows virtual machine, VirtualBox offers a wealth of advanced features and customization options waiting to be explored. From creating snapshots and clones to leveraging virtualization for testing and development purposes, the possibilities are endless.
As you continue your journey with VirtualBox, remember to stay updated with the latest software versions and best practices. Regularly check for updates, experiment with different configurations, and don’t hesitate to dive deeper into the world of virtualization.
Finally, we encourage you to share this guide with others who might find it helpful, subscribe to our newsletter for more tech tutorials, and leave your comments or questions below. Your feedback and experiences can help us improve and provide even better resources in the future.