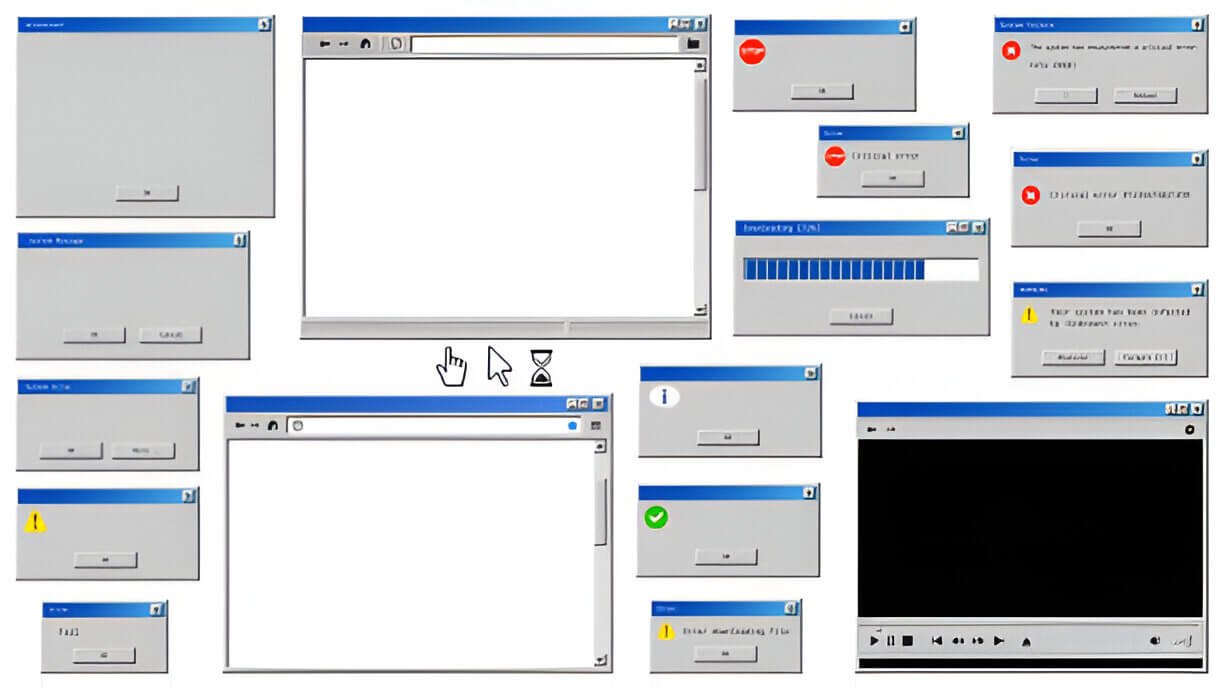Dolby Vision is an advanced High Dynamic Range (HDR) video format that aims to provide a more immersive and lifelike viewing experience. Unlike traditional Standard Dynamic Range (SDR) video, which has a limited brightness range and color gamut, Dolby Vision leverages HDR technology to significantly enhance the picture quality.
Dolby Vision achieves this by offering a much wider range of brightness levels, from the deepest blacks to the brightest highlights. This expanded dynamic range allows for more detail to be preserved in both dark and bright areas of the image, resulting in a more natural and realistic representation of the scene.
Additionally, Dolby Vision supports a wider color gamut, which means it can display a broader range of colors compared to SDR video. This results in more vibrant and accurate color reproduction, making the image appear more lifelike and true-to-life.
One of the key advantages of Dolby Vision over other HDR formats like HDR10+ is its dynamic metadata. While HDR10+ also uses dynamic metadata, Dolby Vision’s implementation is more advanced. It adjusts the brightness and color levels on a scene-by-scene or even frame-by-frame basis, providing a more precise and optimized image quality.
Dolby Vision’s dynamic metadata also enables better preservation of artistic intent. Filmmakers and content creators can specify how the content should look, ensuring that the viewer sees the image as intended, regardless of the display’s capabilities.
In summary, Dolby Vision is a cutting-edge HDR video format that delivers superior picture quality, with enhanced brightness, color accuracy, and dynamic range, resulting in a more immersive and lifelike viewing experience.
Top Windows Media Players that Support Dolby Vision
VLC Media Player
VLC is one of the most popular and versatile media players available for Windows. It supports a wide range of audio and video formats, including Dolby Vision. VLC’s open-source nature and frequent updates ensure that it stays up-to-date with the latest codecs and features.
Features and Benefits:
- Completely free and open-source
- Supports a vast array of multimedia formats
- Plays Dolby Vision content smoothly
- Customizable interface and skins
- Advanced playback options and filters
- Supports hardware acceleration for better performance
How to Enable Dolby Vision Support:
- Download and install the latest version of VLC Media Player.
- Open VLC and go to Tools > Preferences > Input / Codecs.
- Check the boxes for “Download codecs separately” and “Use newer codec level when available.”
- Restart VLC for the changes to take effect.
VLC will now automatically download and enable the necessary codecs to play Dolby Vision content.
Windows Media Player
While not as feature-rich as some other players, Windows Media Player is a built-in option for Windows users. It supports Dolby Vision playback, but the supported file types and codecs are limited.
Supported File Types and Codecs:
- HEVC/H.265 video with Dolby Vision metadata
- MP4, MKV, and MPEG-TS containers
- AAC, AC3, and E-AC3 audio codecs
Steps to Enable Dolby Vision Playback:
- Open the Microsoft Store app and search for “Dolby Vision.”
- Install the “Dolby Vision Video Extension” and “HEVC Video Extensions from Device Manufacturer.”
- Open Windows Media Player and try playing a Dolby Vision video file.
Note that Windows Media Player may not provide the best Dolby Vision experience due to its limited features and codec support.
Kodi
Kodi is a free and open-source media center software that offers a vast array of features and customization options. With the right add-ons and settings, Kodi can handle Dolby Vision playback with ease.
Features and Benefits:
- Highly customizable interface and skins
- Supports a wide range of media formats
- Integrates with various online streaming services
- Powerful audio and video playback capabilities
- Supports hardware acceleration for better performance
How to Configure Kodi for Dolby Vision Support:
- Install the latest version of Kodi.
- Go to Add-ons > Install from repository > Kodi Add-on repository > Video players.
- Install the “InputStream Helper” and “L-Smash” add-ons.
- Configure Kodi to use the “L-Smash” video player for MKV files.
- Ensure that your system meets the hardware requirements for Dolby Vision playback.
With the right setup, Kodi can provide an excellent Dolby Vision experience with its extensive customization options and support for various media formats.
JRiver Media Center
JRiver Media Center is a premium media player and management software that offers robust features and support for Dolby Vision playback.
Features and Benefits:
- Comprehensive media library management
- Supports a wide range of audio and video formats
- Advanced video processing and upscaling
- Customizable interface and skins
- Integrates with various online streaming services
Setup Instructions for Dolby Vision Playback:
- Purchase and install JRiver Media Center.
- Go to Tools > Options > Video > Video Renderer.
- Select “Enhanced Video Renderer (EVR)” and check the “Enable EVR for all media types” option.
- Ensure that your system meets the hardware requirements for Dolby Vision playback.
- Open a Dolby Vision video file, and JRiver Media Center should automatically detect and enable Dolby Vision support.
While JRiver Media Center is a paid software, it offers a feature-rich and user-friendly experience for Dolby Vision playback, making it a popular choice among home theater enthusiasts.
Other Notable Players
While not covered in-depth, several other media players also offer Dolby Vision support, including:
- PotPlayer: A free and lightweight media player with hardware acceleration and Dolby Vision support.
- MPV: An open-source, command-line-based media player with advanced video processing capabilities.
- DXV Player: A paid media player specifically designed for Dolby Vision and HDR content.
These players may have varying levels of Dolby Vision support, features, and ease of use, but they provide additional options for users looking to play Dolby Vision content on their Windows devices.
How to Enable Dolby Vision on Windows 10/11
To enable Dolby Vision playback on your Windows 10 or Windows 11 device, you’ll need to install the necessary codecs and extensions, utilize the Microsoft Store app, and configure your system settings for optimal performance. Follow these step-by-step instructions:
Installing Necessary Codecs and Extensions
- Download and install the latest version of the HEVC Video Extensions from the Microsoft Store. These extensions provide support for playing HEVC/H.265 encoded content, which is commonly used for Dolby Vision videos.
- Install the Dolby Vision Extensions from the Microsoft Store. These extensions enable your system to process and display Dolby Vision HDR metadata correctly.
- Ensure you have the latest graphics drivers installed. Up-to-date graphics drivers are essential for proper HDR and Dolby Vision support. Visit your GPU manufacturer’s website (e.g., NVIDIA or AMD) to download and install the latest drivers.
Using the Microsoft Store App for DV Support
The Microsoft Store app is a convenient way to access and install the necessary Dolby Vision extensions and codecs. Here’s how to use it:
- Open the Microsoft Store app on your Windows 10 or Windows 11 device.
- Search for “HEVC Video Extensions” and “Dolby Vision Extensions”.
- Install both extensions by clicking the “Get” or “Install” button for each one.
- Follow any prompts during the installation process, and wait for the extensions to be fully installed.
Configuring System Settings for Optimal Playback
To ensure the best possible Dolby Vision playback experience, you’ll need to configure your system settings correctly:
- Enable HDR and Dolby Vision in your display settings. Right-click on your desktop, select “Display settings,” then toggle on “HDR and Dolby Vision video.”
- Adjust your display brightness and contrast levels. Dolby Vision content is designed to be viewed in a controlled lighting environment, so you may need to adjust your display settings for optimal viewing.
- Check your media player’s settings. Ensure that your chosen media player (e.g., VLC, Kodi, or JRiver Media Center) is configured to support Dolby Vision playback. Refer to the player’s documentation or settings for specific instructions.
- Enable hardware acceleration in your media player. Hardware acceleration can significantly improve playback performance for Dolby Vision content. Check your media player’s settings to enable this feature.
By following these steps, you’ll be able to enjoy Dolby Vision content on your Windows 10 or Windows 11 device with stunning HDR visuals and enhanced color depth.
Troubleshooting Common Issues
Stuttering and Playback Issues
One of the most common issues when playing Dolby Vision content on Windows is stuttering or choppy playback. This can be caused by a variety of factors, including hardware limitations, software conflicts, or improper settings. To troubleshoot stuttering issues, start by checking your system’s hardware specifications. Ensure that your CPU, GPU, and RAM meet the minimum requirements for smooth Dolby Vision playback. Additionally, make sure your graphics drivers are up-to-date.
Another potential cause of stuttering is a lack of hardware acceleration. Many media players rely on hardware acceleration to offload video decoding and processing tasks from the CPU to the GPU, resulting in smoother playback. Check your media player’s settings and ensure that hardware acceleration is enabled.
Lastly, try adjusting the playback settings within your media player. Experiment with different video rendering modes, deinterlacing options, and hardware acceleration settings to find the optimal configuration for your system.
Codec and Extension Conflicts
Codec and extension conflicts can also lead to issues when playing Dolby Vision content on Windows. These conflicts can arise when multiple codecs or extensions are installed on your system, causing compatibility issues or conflicts with the media player.
To resolve codec and extension conflicts, start by identifying any unnecessary or outdated codecs or extensions installed on your system and remove them. Additionally, ensure that you have the latest version of the Dolby Vision Extensions and HEVC codec installed from trusted sources.
If you’re still experiencing issues, try disabling or uninstalling any third-party codec packs or video players that may be interfering with your primary media player. In some cases, you may need to perform a clean reinstallation of your media player and associated codecs to resolve persistent conflicts.
Display and Hardware Compatibility
Finally, it’s essential to ensure that your display and hardware are compatible with Dolby Vision. Not all displays and graphics cards support Dolby Vision, and even those that do may have specific requirements or limitations.
Check your display’s specifications to ensure that it supports Dolby Vision and HDR playback. Some displays may require specific settings or firmware updates to enable Dolby Vision support.
Additionally, verify that your graphics card supports Dolby Vision and has the necessary hardware decoding capabilities. Older or entry-level graphics cards may struggle with Dolby Vision playback or lack the required features.
If your hardware is not compatible with Dolby Vision, you may need to consider upgrading your display or graphics card to enjoy the full benefits of this HDR technology.
Comparing Dolby Vision Playback Quality
When it comes to evaluating the Dolby Vision playback quality across different media players, it’s essential to consider various factors that can impact the overall viewing experience. In this section, we’ll provide a side-by-side comparison of the most popular Windows media players that support Dolby Vision and highlight their pros and cons.
VLC Media Player
VLC Media Player is a versatile and open-source media player that supports a wide range of audio and video formats, including Dolby Vision. One of the significant advantages of VLC is its simplicity and user-friendly interface, making it an excellent choice for users who prefer a straightforward media player. Additionally, VLC offers a high level of customization, allowing users to tweak various settings to optimize their viewing experience.
Pros:
- Free and open-source
- Supports a wide range of audio and video formats
- Simple and user-friendly interface
- Highly customizable settings
- Regular updates and bug fixes
Cons:
- Limited advanced features compared to dedicated media centers
- Occasional performance issues with high-resolution content
Windows Media Player
Windows Media Player is the default media player for Windows operating systems and is pre-installed on all Windows devices. While it may not be the most feature-rich media player, it does support Dolby Vision playback out of the box, making it a convenient option for users who prefer a built-in solution.
Pros:
- Seamless integration with Windows
- No additional software required
- Supports Dolby Vision playback
Cons:
- Limited format support
- Fewer customization options
- Outdated interface and features
Kodi
Kodi is a powerful open-source media center that offers a wide range of features and customization options. With its support for Dolby Vision, Kodi is an excellent choice for home theater enthusiasts and users who demand a comprehensive media experience. However, it’s important to note that Kodi requires some setup and configuration to enable Dolby Vision playback.
Pros:
- Extensive format support
- Highly customizable interface and skins
- Supports a wide range of add-ons and plugins
- Frequent updates and active community
Cons:
- Steep learning curve for new users
- Requires additional configuration for Dolby Vision support
- Performance can be affected by system resources
JRiver Media Center
JRiver Media Center is a premium media player and home theater software that offers a wide range of features and advanced playback capabilities, including support for Dolby Vision. While it comes with a cost, JRiver Media Center is known for its exceptional performance and robust media management tools.
Pros:
- Excellent performance and playback quality
- Extensive format support
- Advanced media management tools
- Customizable interface and skins
Cons:
- Paid software with a relatively high cost
- Steeper learning curve for new users
- Requires a powerful system for optimal performance
These are just a few examples of the media players available for Windows that support Dolby Vision playback. Ultimately, the choice will depend on your specific needs, preferences, and budget. It’s recommended to try out a few options and compare their performance and features to find the best fit for your home theater setup.
Conclusion
Dolby Vision offers a superior viewing experience with enhanced brightness, color accuracy, and dynamic range. When it comes to playing Dolby Vision content on Windows, there are several media player options to choose from, each with its strengths and weaknesses. Whether you opt for the versatile VLC Media Player, the built-in Windows Media Player, the customizable Kodi, or the feature-rich JRiver Media Center, the key is to ensure that your system is properly configured and that you have the necessary codecs and extensions installed. By doing so, you’ll be able to enjoy the full benefits of Dolby Vision and immerse yourself in stunning HDR visuals.